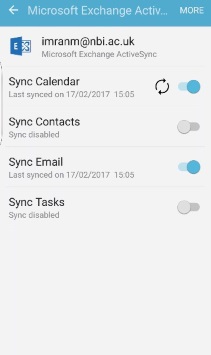Accessing your E-Mail:
You’ll get the best experience by using Outlook – available as part of Office on Windows and Mac or with the free Outlook App for iOS and Android.
(Please note, that due to the wide variety of mobile phone operating systems & applications, the wording and/or screen layouts below may be slightly different on your device)
- A word on security
- Using a web browser – Outlook on the Web
- Using the Outlook App
- Using an iPhone or iPad
- Using Android
A word on security
You e-mail is highly accessible. You can access it from nearly any device from anywhere in the world. However, this also means that if they have your credentials, criminals can (and do) also access your e-mail just as easily.
We strongly suggest that you configure your e-mail for “multi-factor” authentication. This protects your e-mail from criminals by requiring a special code to come from your mobile phone the first time you use a new device. As the criminals don’t have access to your phone, they won’t be able to give this code and won’t be able to access your e-mail or other work resources.
Setup multi-factor authentication HERE and then contact Computing to turn it on for your account.
Using a web browser – Outlook on the Web
Outlook on the Web is the online version of Outlook that just needs a browser to access it. There’s nothing to configure and no server settings to remember.
Browse to https://outlook.com/nbi.ac.uk and login using your User Principal Name (UPN) in the format username@nbi.ac.uk and normal NBI password.
You have full access to your e-mails, calendar, contacts and tasks. Any other NBI mailboxes to which you have access can be viewed as well. There are also links to Skype for Business and your OneDrive for Business storage.
Using the Outlook app for iOS and Android devices
You’ll get the best experience by using the Outlook for iOS/Android app to access your e-mails. Outlook also gives you access your calendar and OneDrive for Business, and any personal accounts can also be added in. This is available for free in the Apple Store and Google Play stores.
Once you’ve downloaded the app and launched Outlook, you need to configure your e-mail by using your username@nbi.ac.uk. Then tap on Add Account.
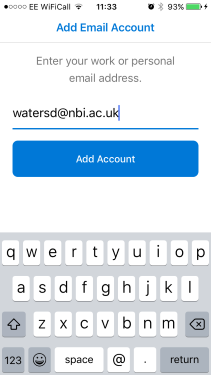
Make sure your e-mail address is in the format username@nbi.ac.uk and use your normal password. Tap “Sign In”
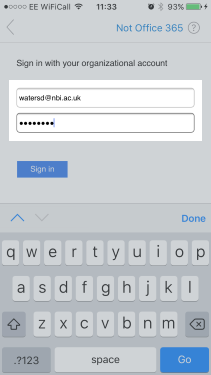
Confirm your login with your MFA verification method
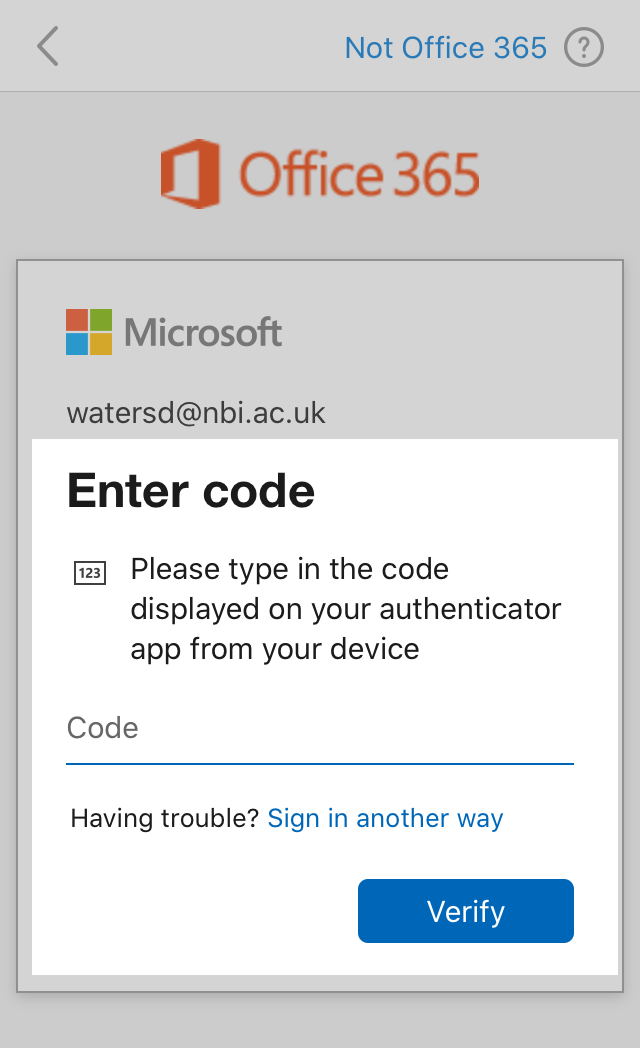
Optionally add any personal accounts to Outlook and after that you are ready to go.
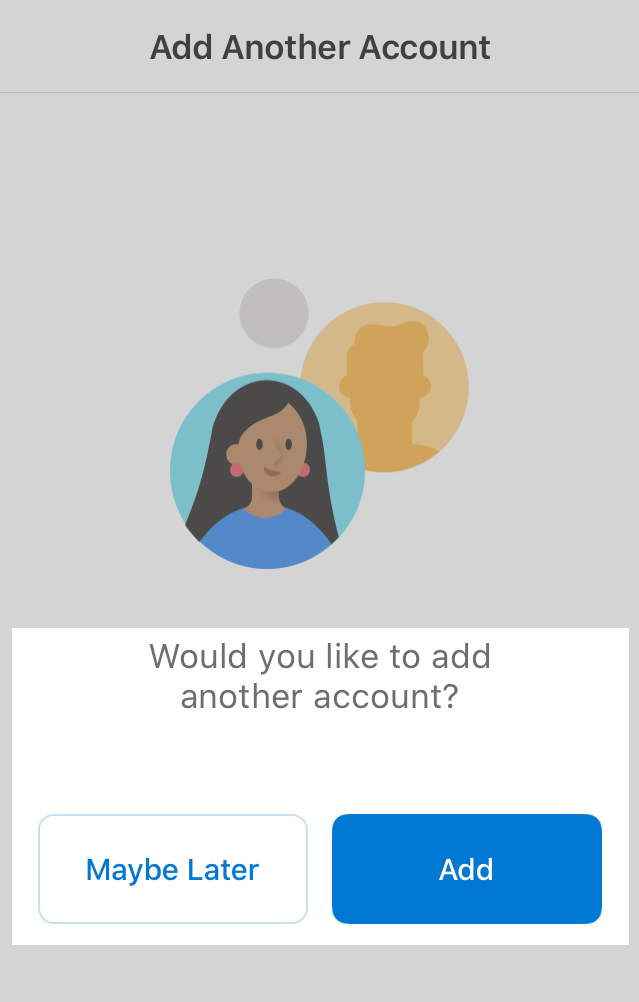
Using an iPhone or iPad – Mail app
Go into:
Settings > Passwords & Accounts > Add account
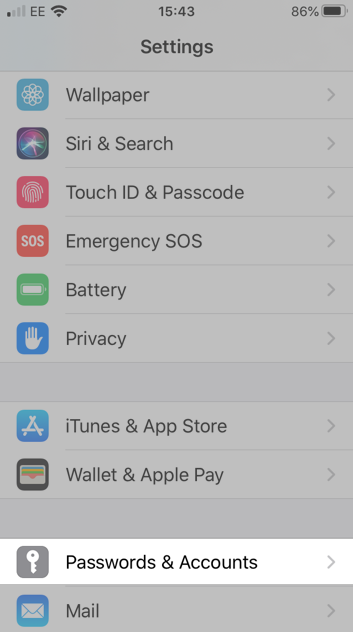
Select “Exchange” from the menu.
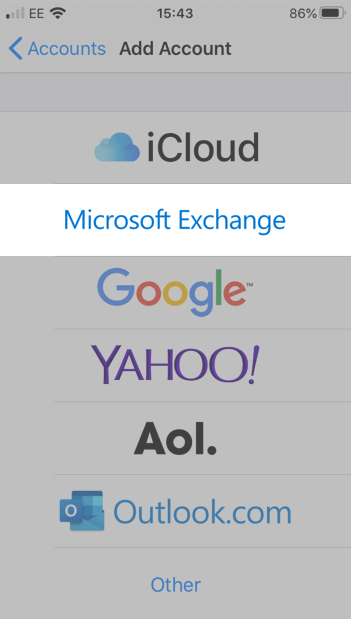
Fill in your e-mail address in the format username@nbi.ac.uk. Tap “Next”
When prompted, click on “Sign In.”
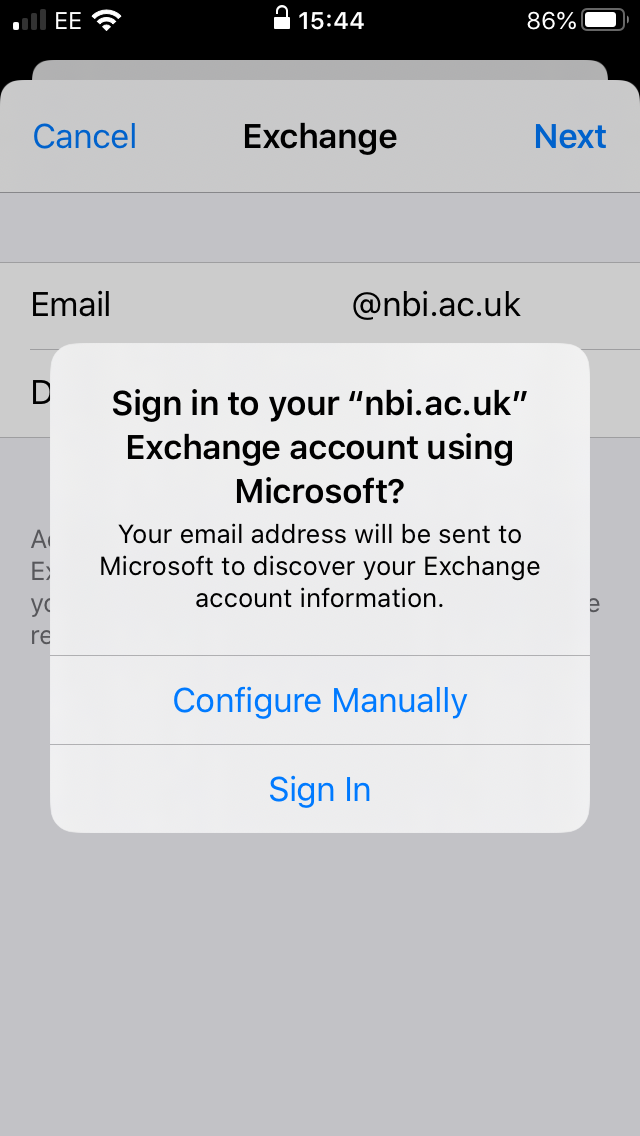
You will be taken to another login page to enter your credentials.
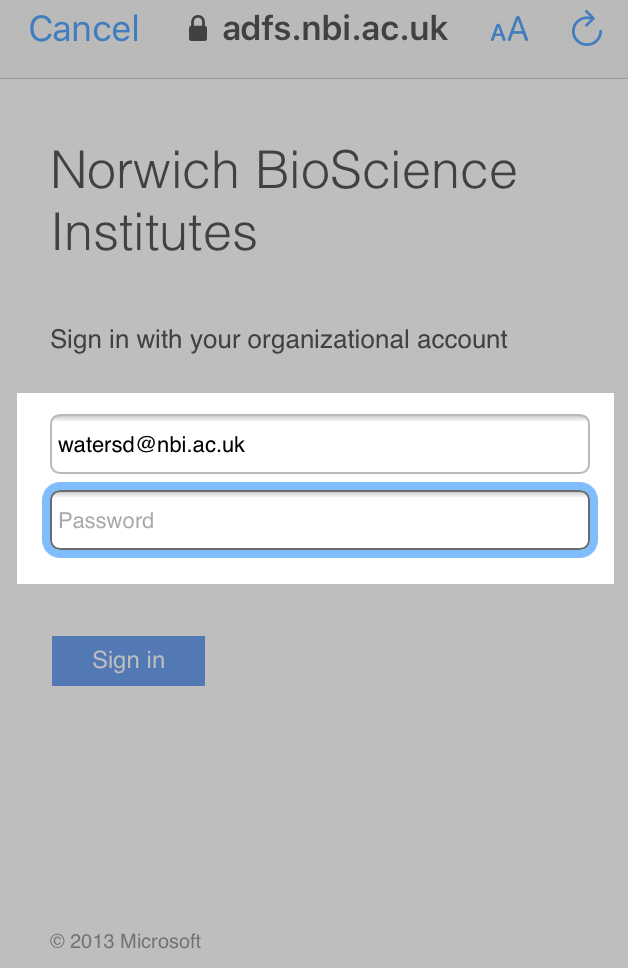
Confirm your login with your MFA verification method
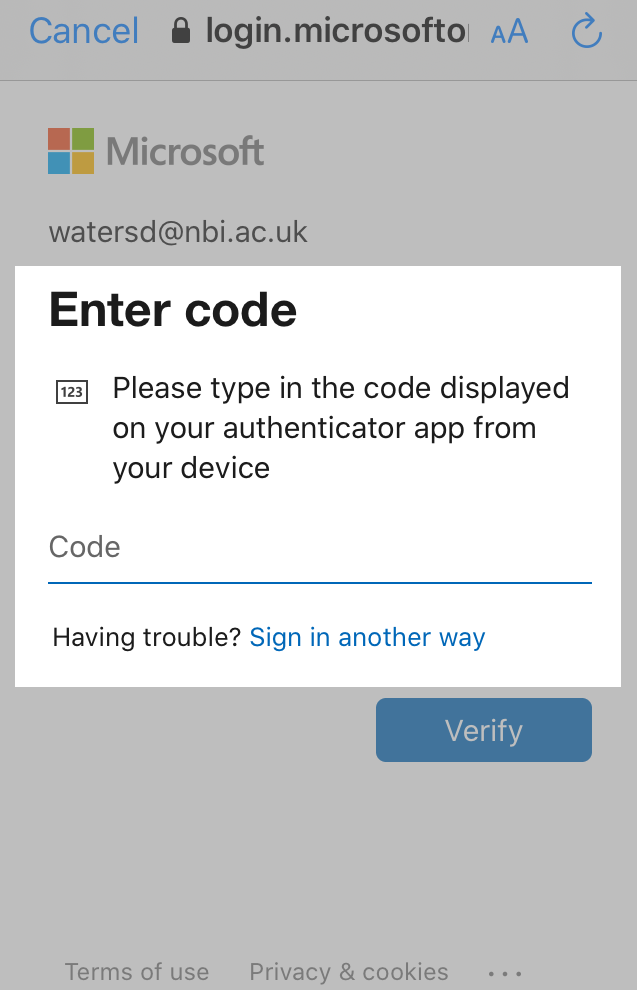
Press Continue on the “Apple Internet Accounts” prompt
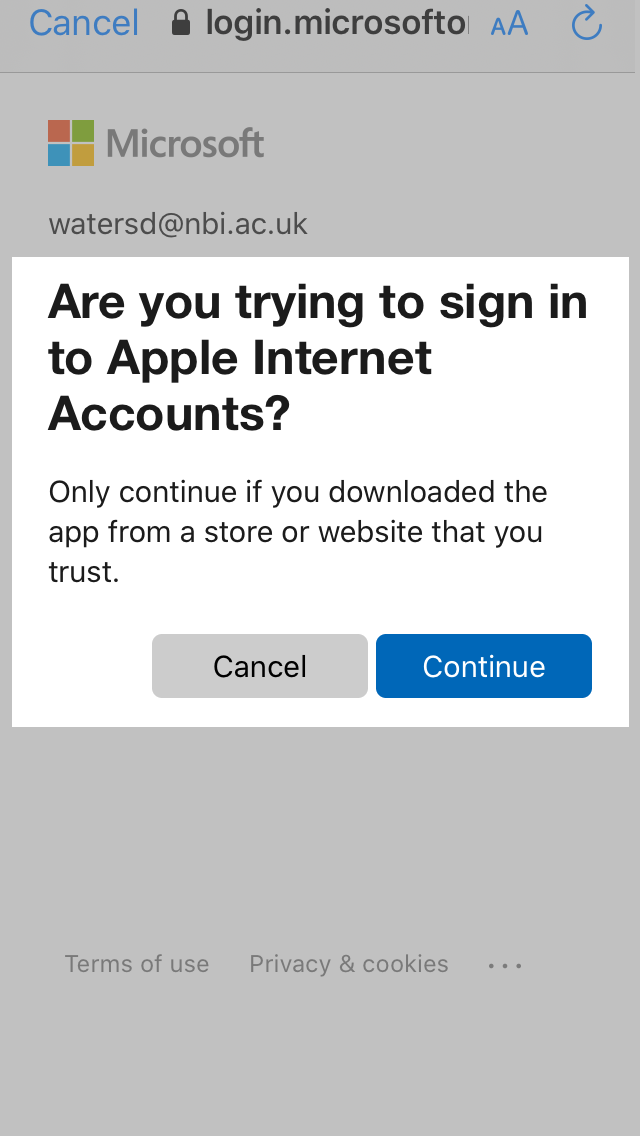
Enable/Disable the various exchange components you want to synchronise and tap “Save”
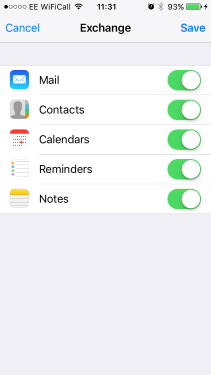
Using Android
Under Settings -> Accounts -> Add account
Enter your e-mail address in the format username@nbi.ac.uk
Click Manual Setup
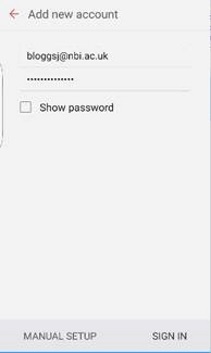
Select Microsoft Exchange ActiveSync
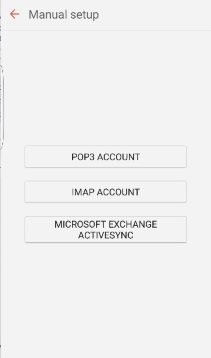
Your e-mail address and domain\username should both be in the format username@nbi.ac.uk
Exchange server name is outlook.office365.com and SSL should be ticked.
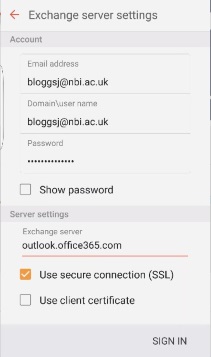
Accept the security dialog
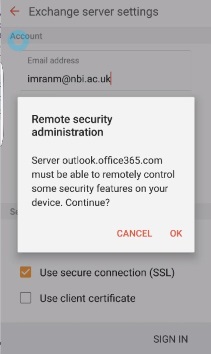
Click on Activate
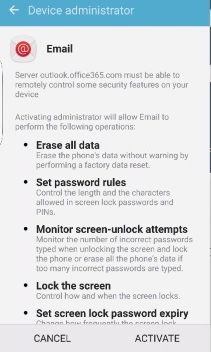
Choose your sync options