
Microsoft Teams is an application for communicating and collaborating with groups and individuals. It takes the chat and meeting capabilities of Skype for Business and adds the file storage and sharing found in Office 365 Groups and OneDrive. Teams is ideal for keeping everything in one place when working on a group project.
With Microsoft Teams, you can:
- Create a Team containing a group of people to collaborate with
- Participate in group conversations
- Share files through the Teams client
- Maintain ongoing conversation history
- Have video meetings with groups and individuals
To see Teams in action view the welcome video or try the interactive demo.
Getting Started with Teams
To get started with Teams, download the desktop or mobile app or run the Teams web app. You’ll need to sign in with your UPN (username@nbi.ac.uk)
Create Teams and Channels
Teams are collections of people, content, and tools that centre around different projects and jobs within an organization. Team members can have conversations and share files, notes and more.
Channels are subsections of Teams to help keep team conversations organised. You can dedicate channels to specific topics, projects or disciplines.
Create a Team for a group project:
- Select the Teams icon from the left navigation bar

- click Add team at the bottom of your teams list.
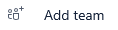
- Click the Create a team tile and follow the prompts to name your team, add a description, and invite team members.
Add a Channel to a Team:
Each Team starts with ‘General’ channel. You can create new channels for different sections of your project.
- Right click on the Team name and select Add a channel.
Conversations and Instant Messaging (IM)
Posting messages to a Team conversation is an easy way to become familiar with Microsoft Teams. With the chat history included, you can easily reference previous conversations.
To send an IM to a single contact or to start a group conversation outside of a Team:

Share files
Teams is not just about communication. It also acts as a file storage area for group working.
- To view all files stored in a Team, go to the Files tab at the top of the Teams window.

- In here you can create files or upload new files from another location.
- Any files that have been added to a conversation are also shown here.
- Add tabs for your favourite documents by clicking on the + icon. These documents can be edited or viewed directly from this window without leaving Teams.
Video Conferencing and Screen Sharing
Meetings in Teams include audio, video, and screen sharing. They’re one of the key ways to collaborate in Teams. And you don’t need to be a member of an organisation (or even have a Teams account!) to join a Teams meeting—just look in the invitation for instructions about calling in.
Start an instant meeting in Teams
From your calendar
- Go to Calendar
 on the left side of Teams, then select Meet now
on the left side of Teams, then select Meet now  in the upper right corner.
in the upper right corner. - You’ll have a chance to set a few things up before you start your meeting. Give it a title, choose whether you want to use video, and pick your preferred audio source.
- When you’re ready, hit Join now.
Your meeting is now up and running—you just need people to join you.
To invite people:
- Start typing the name or phone number of someone you want to invite in the box under People in the top right. Select them when they appear in the list, and they’ll get a call right away.
- Another option is to copy the meeting link and send it to anyone you want to meet with, and they can join by selecting it. Just choose Copy join info and paste the link in a message.
From a channel
To get a channel meeting going right away:
- In the Posts tab in a channel, go to where you type new messages (at the very bottom of the app) and select Meet now
 . Or, to keep the context of a specific conversation, choose Reply below any post, and then Meet now
. Or, to keep the context of a specific conversation, choose Reply below any post, and then Meet now  under the box where you’d type your message.
under the box where you’d type your message. - Give your meeting a title and choose whether you want to include video.
- When you’re ready, hit Join now.
- You’re meeting’s now up and running. To invite people to join you, start typing the name or phone number of someone you want to invite in the box under People in the top right. Select them when they appear in the list, and they’ll get a call right away. You can also invite people by copying the meeting link and sending it to anyone you want to meet with. Just choose Copy join info and paste the link in a message.
Create instant meetings with Meet now
Turn a conversation into a meeting with a few clicks. Add audio, video, and share your screen.
Start a meeting
- To start a meeting, do one of the following:
- Select
 in a new conversation.
in a new conversation. - Select
 in an existing conversation to keep all that conversation’s context.
in an existing conversation to keep all that conversation’s context.
- Select
- In your video preview, enter a name for the meeting, and select Meet now.
- Select the names of the team members you want to invite to the meeting. You can also type a phone number, a good way to add people outside your organization that aren’t using Teams.
Join a meeting
- Look for the meeting notification icon
 in a conversation to find a meeting.
in a conversation to find a meeting. - Select Jump In to participate in the meeting.
If you don’t have meeting scheduling capability in Outlook or Teams, starting an instant meeting is a great option. Just like with scheduled meetings, everyone who attends your meeting will continue to have access to the meeting chat, the recording, and anything else people share in the meeting (like files and meeting notes), even after the meeting ends.
To rejoin the same meeting anytime, find the meeting chat in your chat list and select Join.
Schedule a meeting
There are several ways to schedule a meeting in Teams:
- Select Schedule a meeting in a chat (below the box where you type a new message) to book a meeting with the people in the chat.
- Go to Calendar on the left side of the app and select New meeting in the top right corner.
- Select a range of time in the calendar. A scheduling form will pop open.
The scheduling form is where you’ll give your meeting a title, invite people, and add meeting details. Use the Scheduling Assistant to find a time that works for everyone. Once you’re done filling out the details, select Save. This will close the scheduling form and send an invite to everyone’s Outlook inbox.
Screen Sharing
- When you are in a meeting, select the share screen icon
 to show your screen to the other people in the meeting.
to show your screen to the other people in the meeting. - You can give control to other people or they can request control of your screen.
- Select more options icon
 to record the meeting. You’ll be emailed when the video is ready so you can view, edit, and share with others.
to record the meeting. You’ll be emailed when the video is ready so you can view, edit, and share with others.
Important Note
Please read the following information before using Teams.
Naming and confidentiality
By default all Teams are listed in the Outlook Address Book including details about group membership. When creating a new Team please consider the name carefully as it will be visible to all, therefore avoid using personal terms such as “my project” as this may cause confusion to others.
If confidentiality is a concern please contact the Computing Helpdesk and your Team can be ‘hidden’, including the membership if necessary, so that the Team information and its membership will not be visible to all.
Restricted Data
Please note, restricted data as classified below should not be submitted to any cloud service.
- Data whose unauthorised access or loss could seriously or adversely affect the NBI.
- Information classified as ‘sensitive personal data’ by the Data Protection Act
- Sensitive Human resource data.
- Bank/financial details.
- Credit card numbers
- Sensitive health information
- Institute financial data
- Authentication credentials to sensitive systems.
- Your own personal information like medical records, identifiable records e.g. passport copies etc.
Find out more about Microsoft Teams
Watch the Welcome to Teams video.
Visit the Office Help & Training Center
If you have any questions or queries please contact the Computing Helpdesk
Phone: 1234 (Internal) / 01603 450995 (External)
Email: Computing.Helpdesk@nbi.ac.uk