1TB+ of cloud storage to store your documents. You can create, upload and edit files from your desktop, browser or mobile devices, both at work and at home. Documents can be synchronised with your PC or Mac for convenient offline access. OneDrive for Business keeps a history of your documents so you can revert to an older version of a file.
How does this differ from the U Drive? Firstly it is available anywhere without using VPN. Secondly you can share files and collaborate in real time. And just like the U drive your files are fully backed up.
How to access OneDrive for Business
Online –
- With a browser, go to https://outlook.com/nbi.ac.uk
- Login with your UPN (format: username@nbi.ac.uk)
- At the top of the page, click the app launcher,
 and then click OneDrive.
and then click OneDrive.
On a PC or Mac –
- From the online portal, click on the sync button

- The OneDrive client will launch asking for your sign in details
- Enter your UPN (format: username@nbi.ac.uk)
- If prompted, select Work or School

- If you’re connected to the NBI network it will automatically sign you in. If you’re at home enter your UPN and password.
- Click Next
- Select the folders you want to synchronise
- Click the button to open your OneDrive folder

- You’ll find your OneDrive listed in Windows Explorer.
On a smartphone or tablet –
Download the app for your device
iOS App
Android App
Windows Phone App
In Office 365 ProPlus (Windows) or Office 2016 (Mac) –
You can access your OneDrive for Business directly from Microsoft Office applications
- Launch an Office 365 ProPlus (Windows) or Office 2016 (Mac) application such as Word or Excel.
- Browse to your OneDrive for Business – listed in the Open and Save dialogs
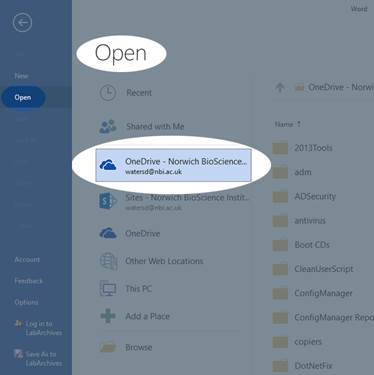
Share files or folders in OneDrive for Business
All files that you store in OneDrive for Business are private unless you decide to share them. For example, you can easily share a file with everyone in our organisation by placing it in the Shared with Everyone folder. You can also share files with specified co-workers so you can collaborate on projects. You can even share files with partners outside of our organisation.
Tip: When you send email from Outlook on the Web, you can attach a OneDrive for Business file as a link, instead of sending an attachment. When you Attach a file as a link, you automatically give the people you send the message to permission to edit the file. Plus, you save space in everyone’s mailbox and encourage people to edit the same copy in OneDrive for Business.
Sharing can be done from within Windows Explorer, Mac Finder, the OneDrive mobile app, or from the online portal. You can share your documents with others, control who can view or edit them, and work together at the same time.
Share a file or folder
- To share a file or folder, right-click on the item in the file list and then select Share. Use the drop down menu to choose who to share with, and whether they can view or edit the file. You can choose from:
- Anyone – creates a link that anyone can use to access the document or folder, even if they are external contacts. (Anonymous access)
- People in Norwich BioScience Institutes – creates a link that anyone at NBI can use to access the document or folder.
- People with existing access – Use this if you just want to send a link to somebody who already has access.
- Specific people – creates a link to give access to specific people. If you click this option, enter the names or email addresses of the people to whom you want to give access to the folder or document. This can be an external person.
- Use the ‘Allow editing’ checkbox to control the type of access.
- If you selected ‘Anyone’ you can set an expiration date for the link.
Work together at the same time
- Everyone with edit permission can work on shared documents together at the same time.
- Within the file, click the Share button to invite more people.
- You can also share documents from the OneDrive app on your phone or tablet.
What shouldn’t I put in OneDrive for Business?
- OneDrive for Business is designed to hold your own documents that you can share if needed. If you need an area for group working where many people are creating documents then there are other Office 365 tools designed for this, such as Office 365 Groups and SharePoint
- Most data can be stored in the cloud but highly sensitive data should remain on internal storage such as your U Drive or group shares. Please refer to the table below –
| Data classification | Examples | Suitable for OneDrive for Business |
| Public
All public data |
General access data e.g. open data obligations under funding requirements. | Yes |
| Protected
Data not highly sensitive in nature but should be protected from general access |
|
Yes, but not suitable for anonymous access (i.e. the “Anyone“ link) |
| Restricted
Data whose unauthorised access or loss could seriously or adversely affect the NBI Information classified as ‘sensitive personal data’ by the data protection act |
|
No. Internal storage should be used for this data, e.g. U drive or group shares. |
More information
There are a number of useful help documents and videos online –
Storing and managing content
Sharing and collaborating on content
Document collaboration and co-authoring
Share sites or documents with people outside your organization
Synchronizing content using OneDrive for Business
Sync OneDrive for Business to your computer
Video: Add documents to OneDrive for Business
Stop syncing a library with the OneDrive for Business app