Setup Multi-Factor Authentication on your Office 365 account (MFA)
Multi-factor authentication (MFA) adds an additional layer of security to your account when you access any Office 365 service, including e-mail on a new device (and when you change your password). After successfully entering your password you will need to verify your login. This can be in the form of a phone call, text, or by using a smartphone app. NBI Computing is recommending the Google Authenticator app for MFA, but it is important to configure more than one option. Google Authenticator is available in your phone’s app store, so make sure you have downloaded it before you start the setup. If you are using an authenticator app for VPN then you can add a second token for Office 365 by following this setup procedure.
*Note* If you are already accessing NBI e-mail from your phone or another IMAP/POP client, you may need to remove the mail account and add it back for it to work. The Outlook app is our recommended mail client for all devices including phones.
NEW! Video instructions are available for Apple and Android devices
Apple
Android
Start by going to your account settings at https://aka.ms/mfasetup
Login in with your UPN (username@nbi.ac.uk).
To setup Google Authenticator change the dropdown to ‘Mobile app’.
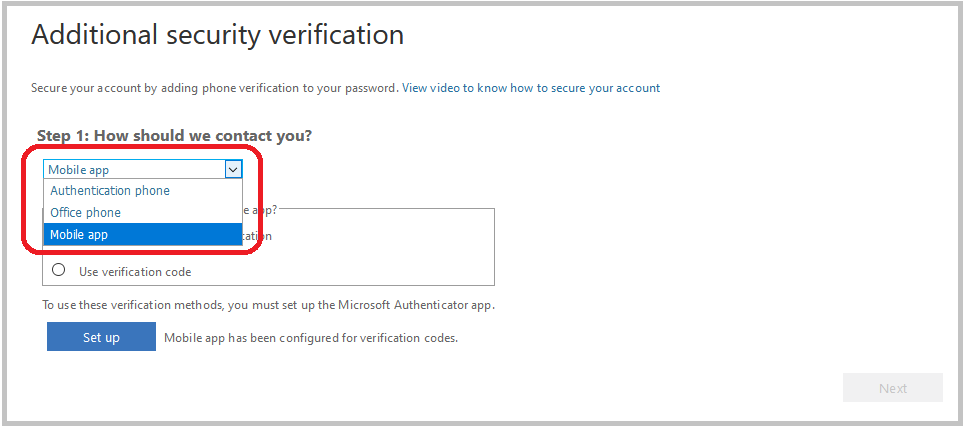
Select ‘Use verification code’ and then click on ‘Set up’
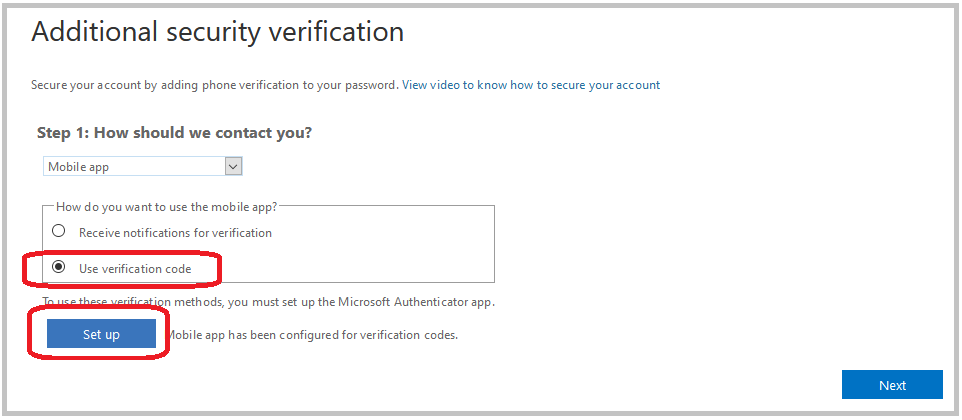
Select the option to ‘Configure app without notifications’
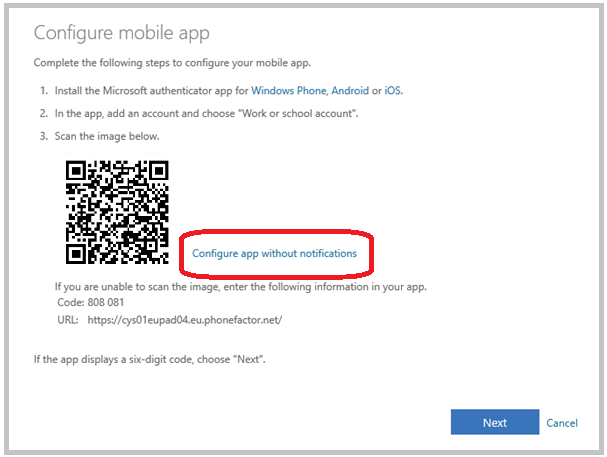
The QR code displayed will be used by Google Authenticator.
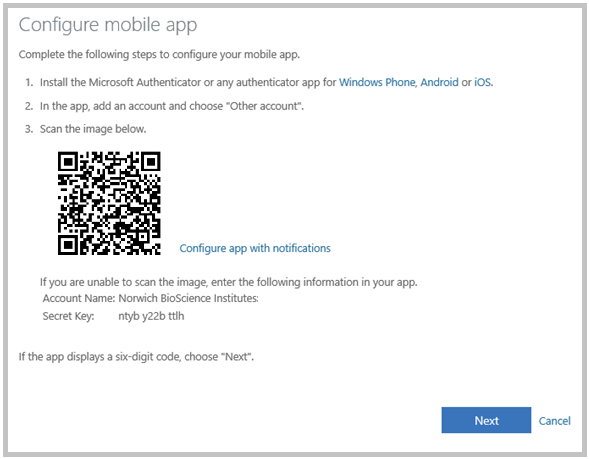
Having downloaded Google Authenticator, launch the app and begin setup. Scan the QR code mentioned in Step 2 or use the secret key to setup the app.
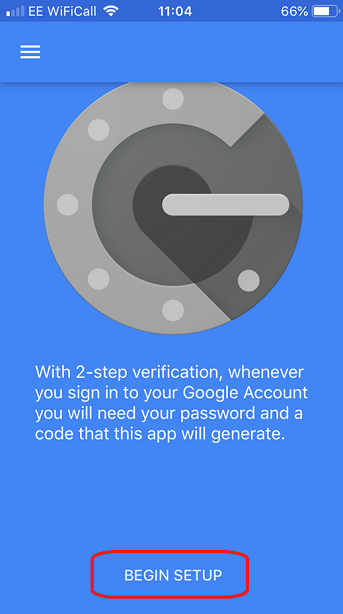
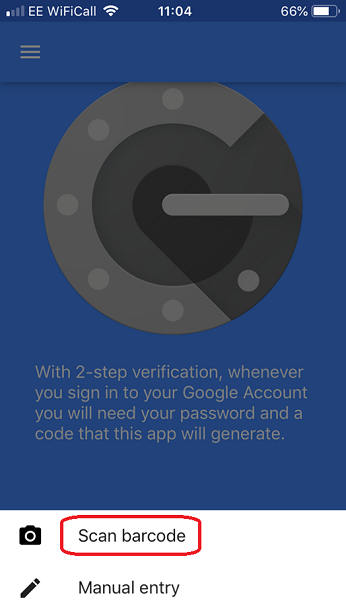
If it was successful you will see a 6 digit token code in the app.
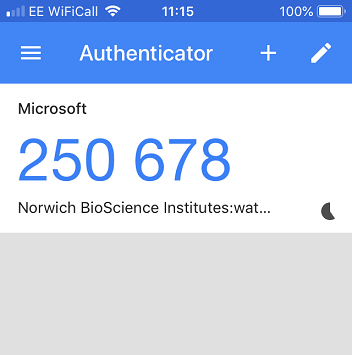
On the MFA page, click ‘Next’, enter your code from Google Authenticator and then Click ‘Verify’
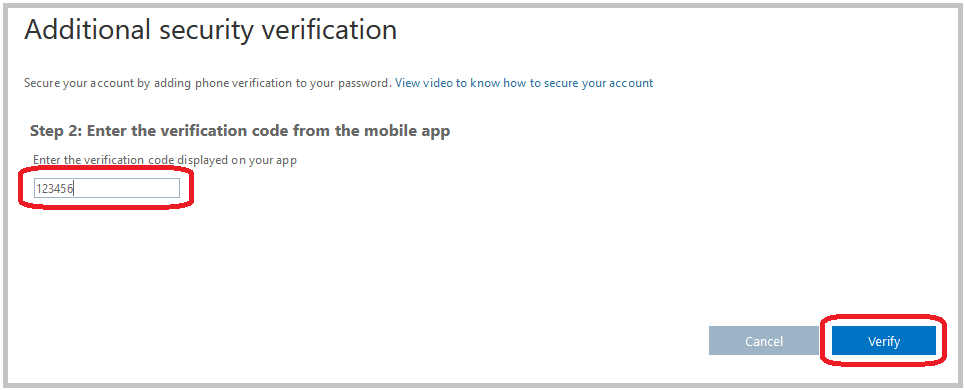
Add a phone number as a backup.
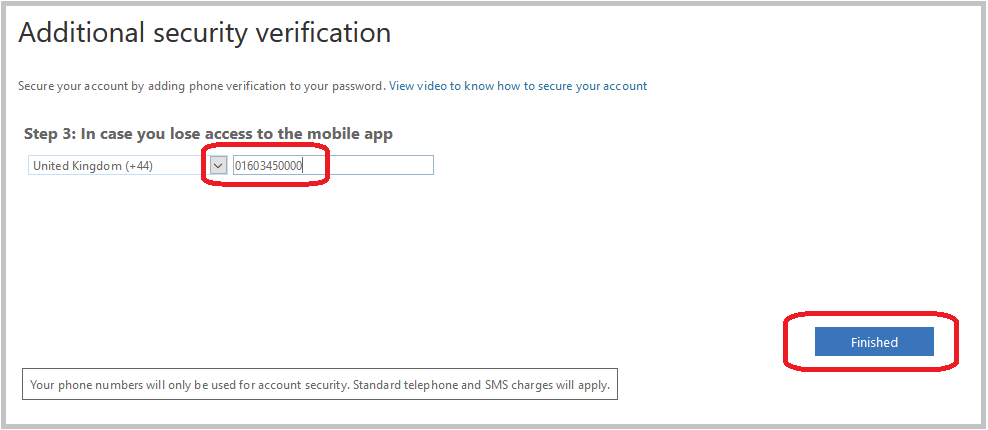
Review your settings at https://aka.ms/mfasetup
The Office phone number is based on your Intranet record. We recommend that you tick this option as we can use or amend this in the event of other methods being unavailable.
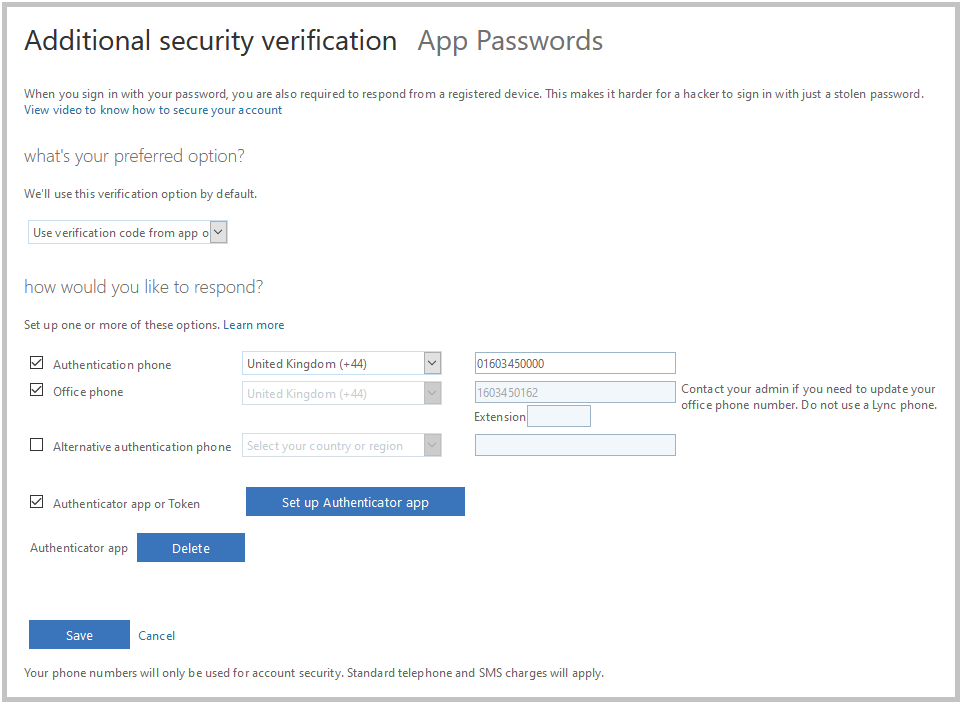
In future when you logon to e-mail, OneDrive or any other Office 365 service on a new device you will be presented with a normal logon prompt followed by an MFA request.
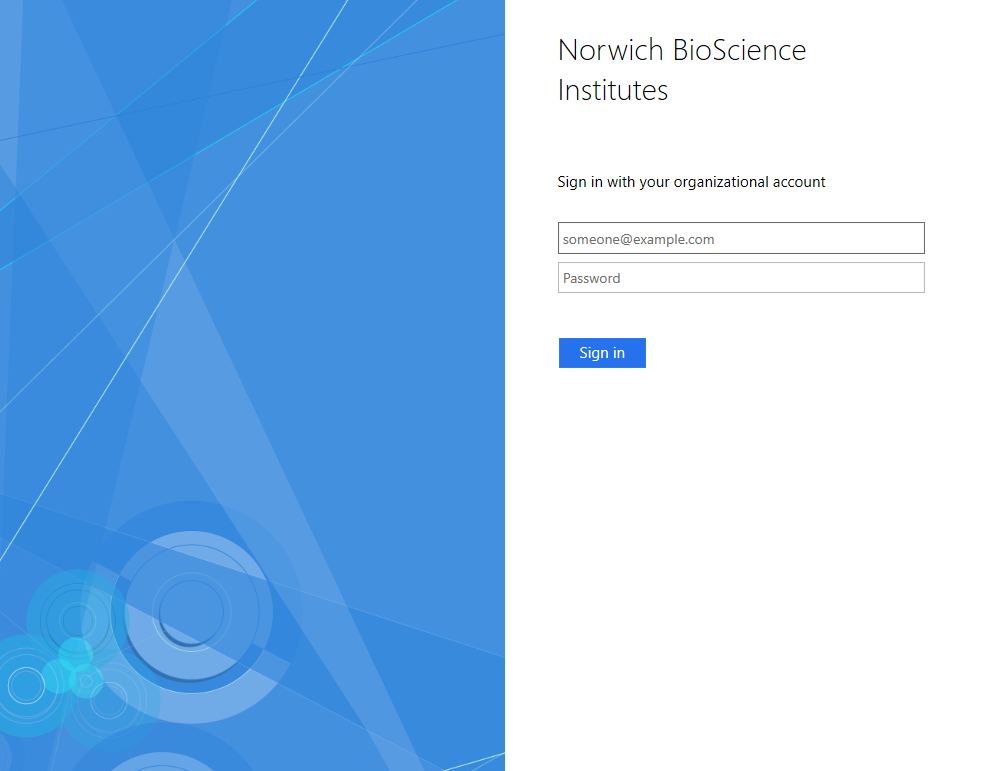
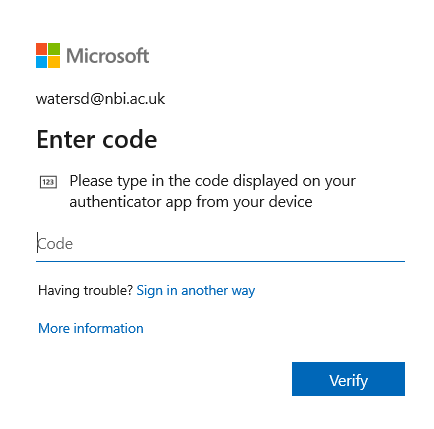
Please note, if you are already accessing your NBI e-mail from your phone or another IMAP/POP client, you may need to remove the mail account and add it back for it to work. The Outlook app is our recommended mail client for all devices including phones.